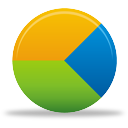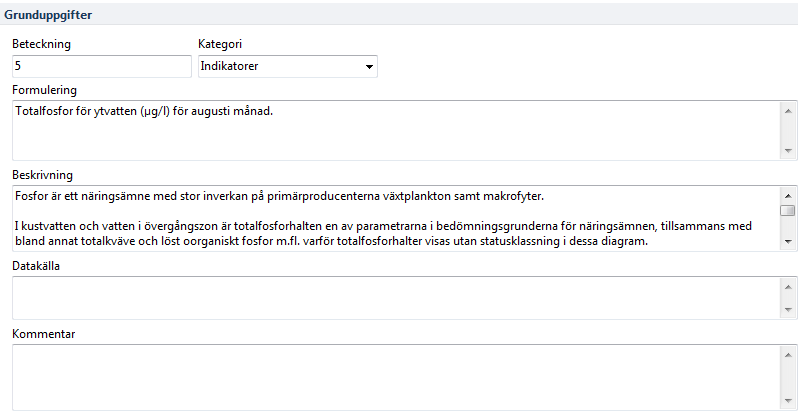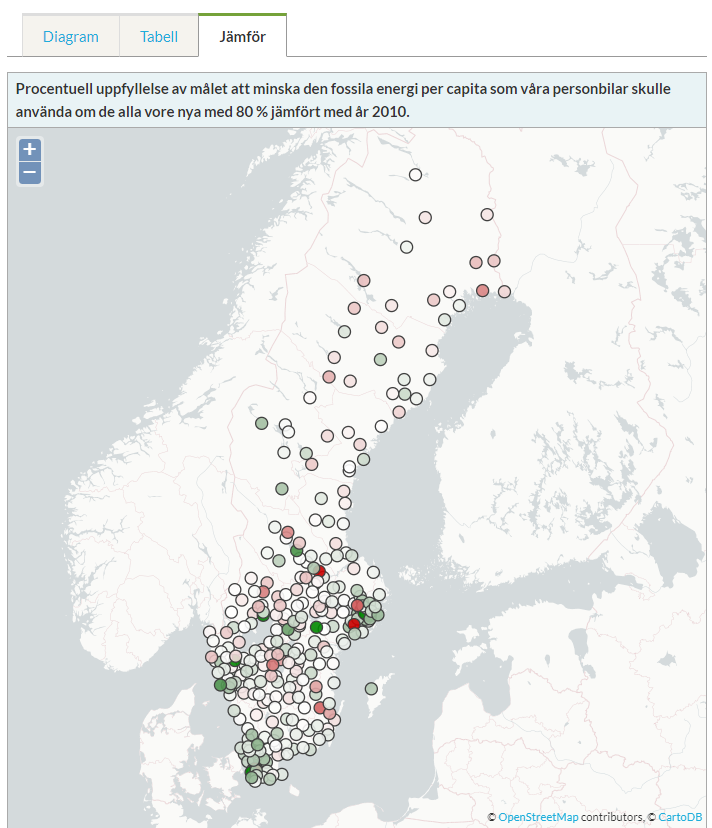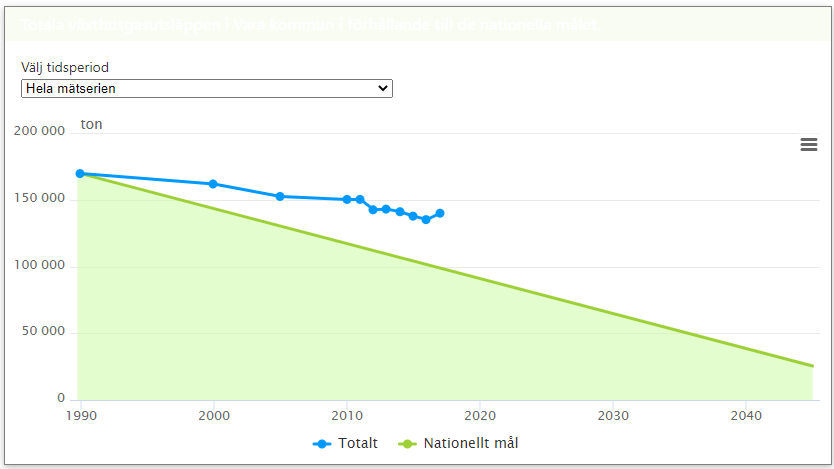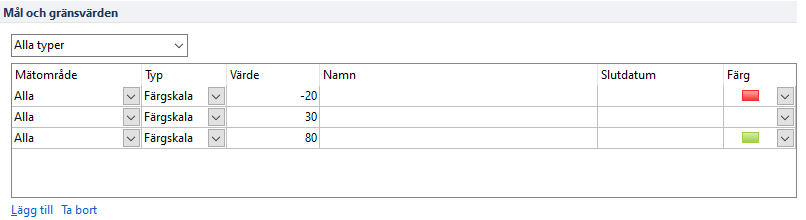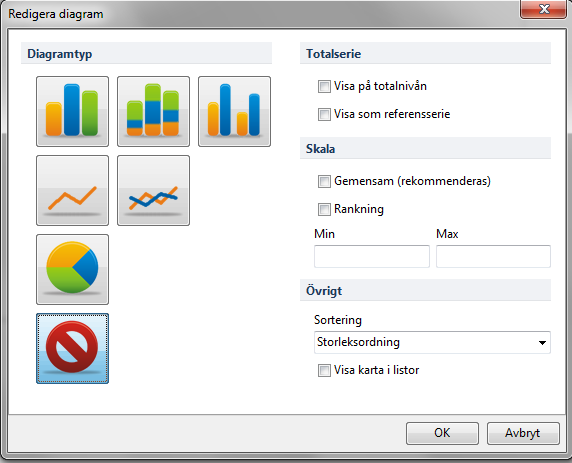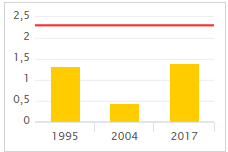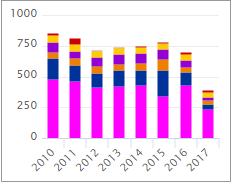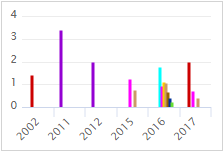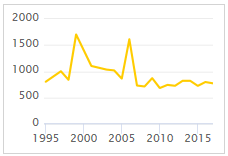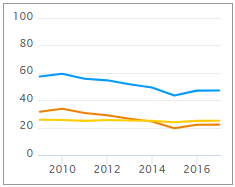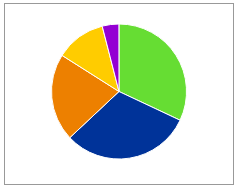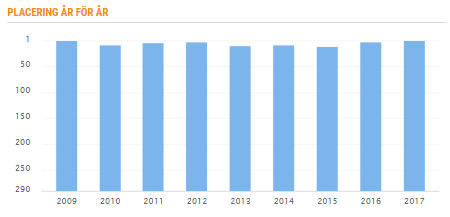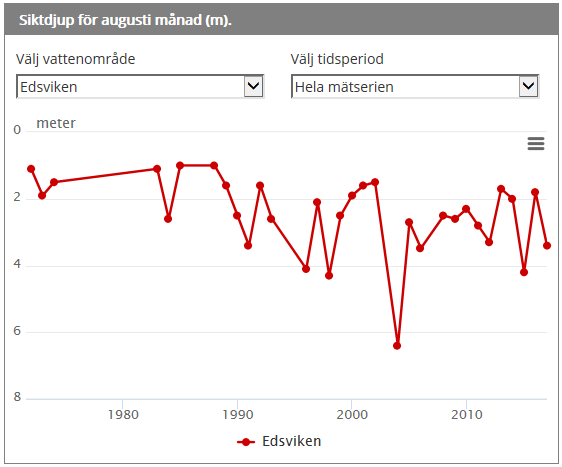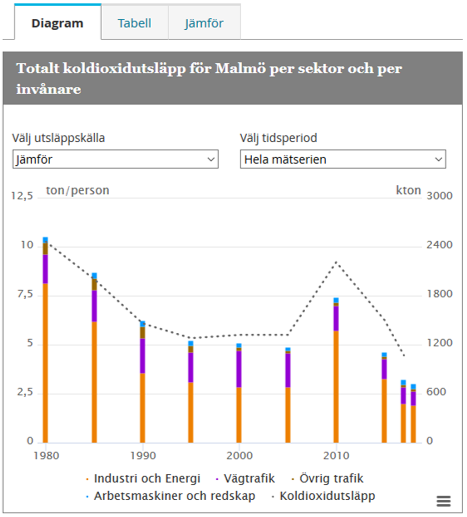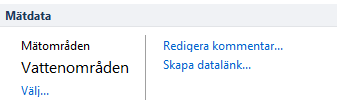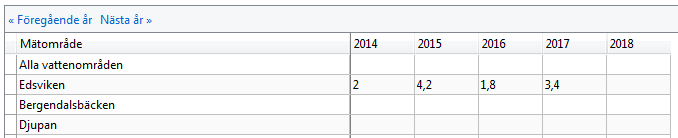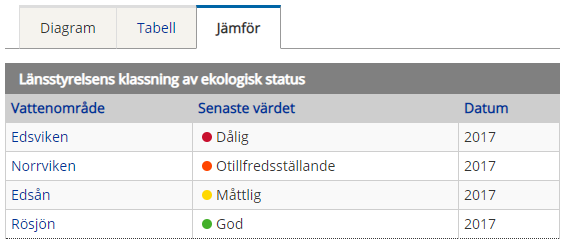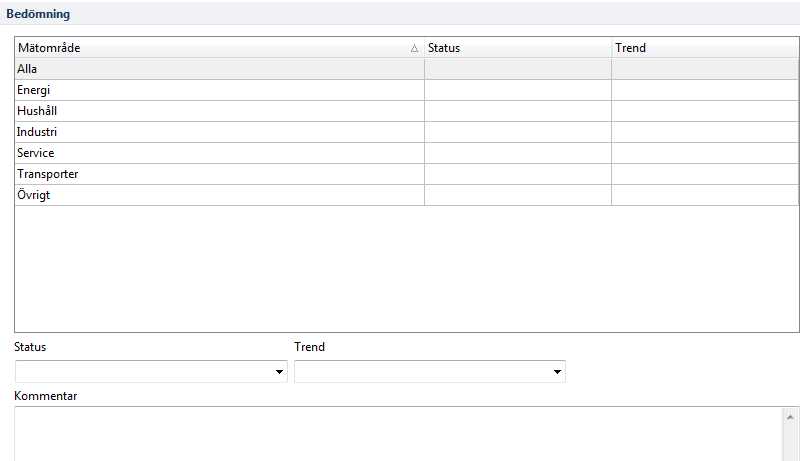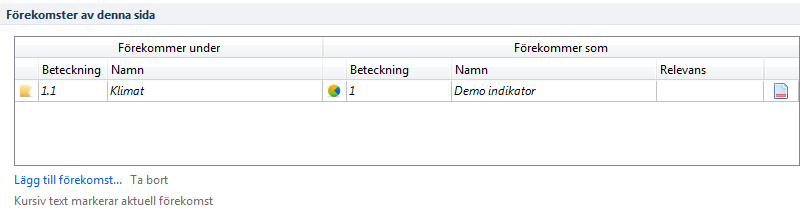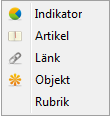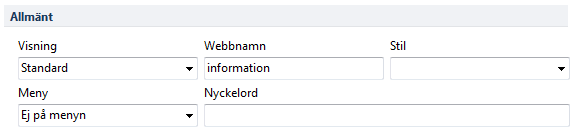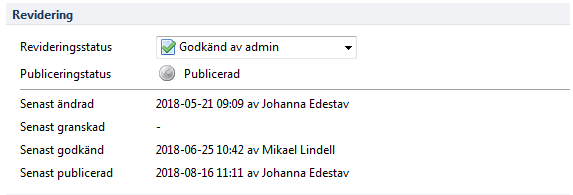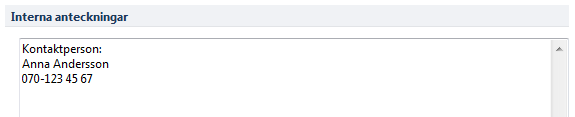I formuläret kan man ändra texter, mätdata och inställningar för nyckeltalen (som även kallas indikatorer i denna manual).
På denna sida:
Se även
Visning på webben
Det finns flera funktioner på webben för nyckeltal och diagram.
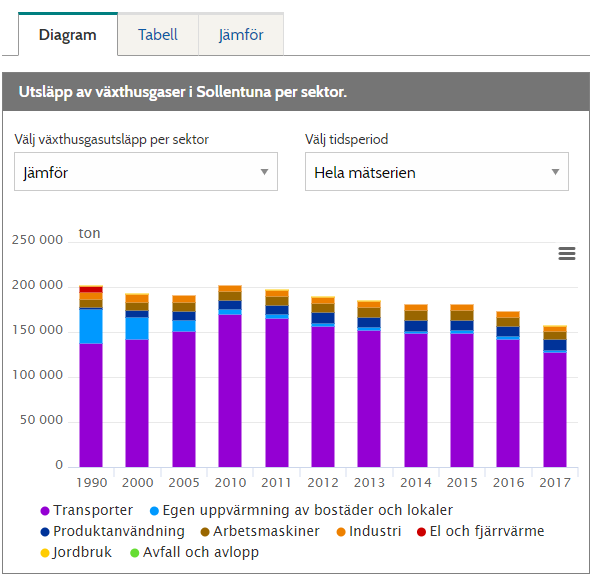
Normalt visas diagram direkt när man går in på ett nyckeltal, utöver det finns två ytterligare flikar; Tabell samt Jämför. I Tabell kan du se all inlagd data och sortera efter mätområde, datum eller värde. I fliken Jämför redovisas endast senast inlagda värde för respektive mätområde.
I Diagramfliken finns ett flertal funktioner. Ovanför diagrammet redovisas två rullister. I den vänstra rullisten har du möjlighet att välja ett mätområde och visa diagram för endast det mätområdet. I den högra rullisten kan du välja tidsperiod om du vill se utvecklingen under en kortare tidsperiod. Här är det möjligt att välja mellan de fem eller tio senaste åren alternativt anpassa själv.
I hamburgaremenyn i högra hörnet av diagrammet kan du välja att visa diagrammet i helskärm, skriva ut, spara som bild samt spara som vektorbild. Syftet med att visa diagrammet i helskärmsläge är att kunna använda Miljöbarometern i presentationer för publik. Diagrammet är anpassat för bättre synlighet på avstånd.
Under diagrammet redovisas namn på alla mätområden. Dessa mätområden går att dölja genom att klicka på en eller flera. Bilden nedan visar när mätområdet transporter är dold (jämför med bilden ovan).
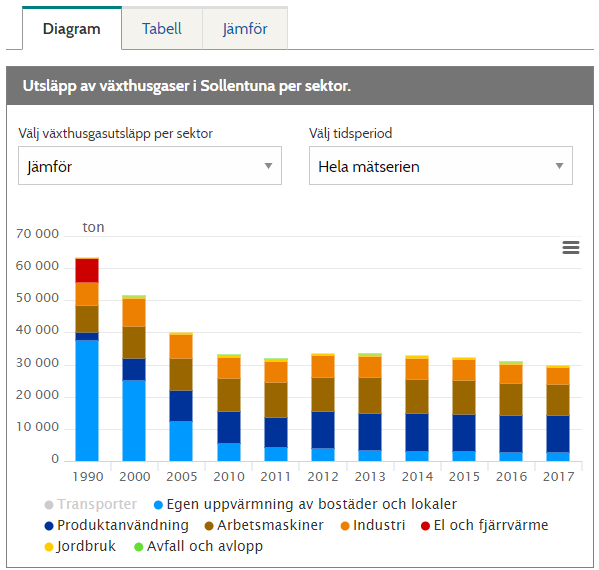
Det finns även en Mouseover funktion vilket innebär att när du drar musen över diagrammet redovisas mätdata.